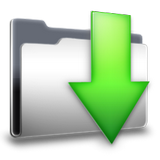09:59 Portfolio не просматривает jpg скачать | |
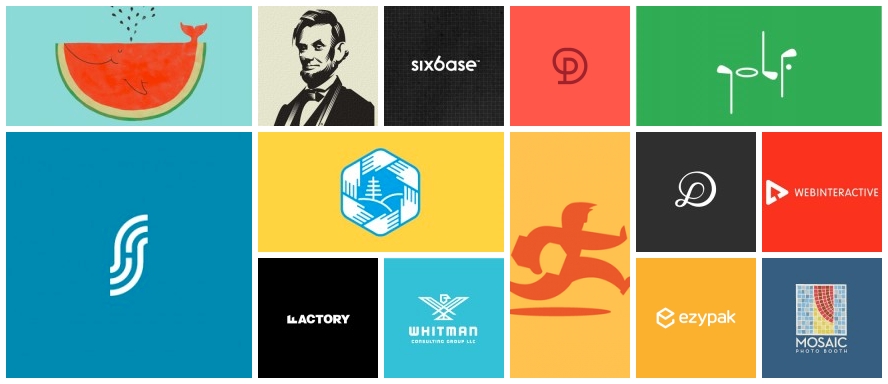
Записки микростокового иллюстратора.Микростоки: рисуем и зарабатываем на своем творчестве. 29 окт. 2018 г. Как сделать свой сайт-портфолио за пару минут. Adobe продолжает нас радовать. Не так давно на Adobe Stock повысили отчисления для авторов, что в современной стоковой индустрии удивительно. Уже много лет никто из микростоков не повышал, наоборот только урезали всяческими способами. И вот теперь у пользователей Creative Cloud есть возможность сделать свой сайт-портфолио благодаря Adobe Portfolio. Быстро, просто и бесплатно! Именно об Adobe Portfolio пойдёт речь в сегодняшнем обзоре. Началось всё с того, что захожу на Adobe Stock в свой аккаунт и вижу такое объявление. В новостях я видел информацию, что в Adobe Portfolio сразу добавляются все проекты из Behance, а вот про Adobe Stock как-то не заметил или пропустил. Кстати, если вы ещё не продаёте свои работы на Adobe Stock, то тут есть подробная инструкция: Как зарегистрироваться и продавать иллюстрации на Adobe Stock. В итоге, я решил попробовать сделать портфолио, и поделиться заодно своим опытом с вами. Итак, заходим на сайт www.adobe.com логинимся, и в меню жмём на соответствующую ссылку, чтобы попасть в Adobe Portfolio. Вам предложат посмотреть презентацию и примеры портфолио. Можно нажать сразу на Продолжить . И дальше доступно два типа сайтов: Галерея проектов и Страница заставка . Галерея - это как раз и есть полноценный сайт-портфолио. Поэтому я выбрал именно этот тип. Страница заставка - это что-то вроде сайта-визитки или лендинга. Дальше выбираем тему, шаблон на базе которого будет сделан сайт. И система автоматически генерирует его. Получаем готовое портфолио, импортированное с Behance. Все ваши проекты будут точно также представлены в виде отдельных страниц. В правой колонке можно сразу нажать Просмотр и проверить как выглядит сайт, причём доступны к просмотру и версии для мобильных устройств. Редактирование работ доступно через Управление содержимым . Также можно наводить на превью и открывать редактирование, нажав иконку с карандашиком. Как вы видите на скрине ниже, как раз в Управление содержимым есть вкладка Интеграции . Через неё можно опубликовать в своё портфолио работы с Adobe Stock. В своём аккаунте на Adobe Stock просто выделяем нужные картинки и добавляем их в коллекцию. Я собрал несколько бесшовных текстур и назвал коллекцию Patterns. Затем переходим во вкладку со всеми своими коллекциями на Adobe Stock. И через опцию Share to Adobe Portfolio добавляем эту коллекцию на сайт-портфолио. В вашем портфолио эта коллекция появится в виде отдельной страницы. При наведении на каждую работу будет появляться ссылка, чтобы приобрести изображение на Adobe Stock. Точно также всё это можно редактировать и настраивать таким образом, как вы считаете нужным. А глобальные настройки вашего сайта доступны в левой колонке - пункт Изменить настройки . Например, там можно поставить свою иконку для сайта или прикрутить домен. Если же у вас нет подходящих изображений на Adobe Stock или Behance, то всё можно добавить вручную. Кнопочка с плюсиком для добавления работ в самом верху. Интерфейс довольно удобный и интуитивно понятный. Но если будут вопросы, то пишите в комментарии. Подскажу, что знаю. Подпишитесь на нашу рассылку, чтобы не пропустить ничего нового: | |
|
| |
| Популярные архивы: |